Ton Profil - un truc magique
— Je suis une quiche !
— Oh, une quiche aux poireaux ? 
— Non, une quiche avec les images.
— Ah... *range fourchette* Et ben écoute moi !
Gestion d'avatar
Étape 1 : la chasse au trésor
La première étape (et la plus importante), c’est de trouver une image. Aussi bien pour ton profil que pour tes personnages. Tu peux les trouver un peu partout en fouillant internet. Sur NRP on a notamment une banque de selfies et des Nanites qui sont toujours prêtes à t'aider avec tes recherches.
Note également qu'en général Pinterest c'est l'enfer pour les artistes. Les images sont quasi jamais crédité à l'artiste et nous on aime bien savoir d'où vient l'image que tu utilises. Si tu galères à trouver un artiste pour le créditer, n'hésite pas à faire appel aux Nanites !
Sinon, voici quelques suggestions pour des sites de recherche d'images :
Astuce : Trouver des images sur ce genre de sites, c’est toujours mieux que de taper ta recherche dans Google. Ça, c’est parce que Google ne te montre pas toujours des images de bonne qualité et pour avoir un avatar de bonne qualité, il faut que ton image de base le soit aussi.
Étape 2 : redimensionner ton avatar
T’as trouvé une image qui te plaît ? Cool ! Maintenant va falloir la redimensionner, parce qu'elle n'a sûrement pas déjà la taille de 200*200 pixels, qui est la taille réglementaire sur Nano. RP.
Quand tu redimensionnes ton avatar, tu le rends plus petit. C’est pourquoi je te conseille de toujours commencer avec une image de base qui est plus grande que les dimensions que tu souhaites avoir. Si tu as un avatar de 100*100 px et que tu veux avoir un avatar de 200*320 px, ça va déformer l'image (et cépabeau).
Donc : redimensionner une image peut se faire avec plusieurs programmes. Il y a Photoshop, par exemple, mais aussi GIMP et – celui qu’on va utiliser ici – Pixlr.
Pixlr c’est bien pratique, parce que c’est un logiciel que tu peux utiliser en ligne. Ça veut dire que tu n’as pas besoin d’installer un logiciel que tu n’utiliseras plus jamais après.
Tutoriel
Pour info : dans ce tutoriel on utilise une image de Wren Farren.
1. Tu commences par ouvrir le logiciel. Choisis l'option "Advanced Pixlr E".
2. Tu crées un nouveau plan de travail en cliquant sur "Create New" et tu modifies les valeurs de largeur (width) et hauteur (height) à droite. Tu peux aussi mettre un titre (name) à ton image. Après tu cliques sur "Create".
Sur NRP tu devras mettre 200 pour les deux cases pour l'avatar du profil. Pour les avatars de tes personnages en présentation ça sera 200 et 320 et pour ceux de ta fiche de personnage dans le profil 80 et 70.
3. Tu as la taille que tu veux, mais pas encore ton image. Tu peux l'ouvrir en tapant CTRL+O ou bien en sélectionnant "Open Image" dans "File" en haut à gauche.
Tu devrais avoir deux onglets maintenant. Un avec le titre choisis lors de l'étape précédente et l'image que tu as trouvé.
4. Sur l'onglet de l'image choisie, tu tapes CTRL+A pour sélectionner l'image entière. Tu peux aussi utiliser l'outil de sélection. Si c'est sélectionné tu vois une petite ligne pointillée autour de l'image. A ce moment-là tu peux taper CTRL+C pour copier l'image. Une petite notif "copy" devrait apparaître brièvement.
5. Tu peux maintenant retourner sur le premier onglet. Là tu tapes CTRL+V pour coller l'image que tu viens de copier. Elle est sur le bon onglet mais pas encore de la bonne taille.
6. Tapes CTRL+T pour transformer/redimensionner l'image sélectionné. Maintiens SHIFT en glissant un coin de ton image vers le centre. Si tu oublies d'appuyer sur shift l'image va pas se redimensionner de façon proportionné.
7. Quand tu es content de ta sélection, tu peux sauvegarder l'image en tapant CTRL + S ou bien en sélectionnant "Save" dans "File" dans les options en haut à gauche.
Le logiciel va te montrer un dernier petit écran où tu peux adapter tes options de sauvegarde avant d'enregistrer (download) l'image. En général c'est mieux de sauvegarder en JPG parce que sont des fichiers moins lourds. Les PNG sont utiles que si tu as un fond transparent sur ton image.
Étape 3 : Héberger ton avatar
Pour mettre ton avatar sur le forum, tu as idéalement besoin d'un lien direct. Pour avoir ce lien, il faut l'héberger ! Depuis peu Forumactif a un hébergeur intégré qui marche plutôt pas mal. C'est cet icône là dans dans l'éditeur du message :

Tu héberge l'image et tu récupères le lien sans balises. C'est celle-là que tu peux placer dans ton profil (profil > avatar > Lier l'avatar à partir d'un autre site)
- Code:
<img src="lien" alt="mon image">
Note : ce lien, tu peux aussi l'utiliser pour mettre des images dans ta signature ou même sur le forum. Mais dans ce cas-là, il faut utiliser les balises "img" autour du lien.
Bonus : Ajouter l'avatar de ta fiche de personnages
C'est la fiche qui se trouve également dans ton profil (Profil > Vos Personnages). Elle est notoirement compliqué à remplir selon les petits nouveaux, mais c'est pas une raison pour trembloter comme ça ! C'est simplement parce qu'il te faut un code spécifique pour rendre l'image visible dans le profil. Ce code est aussi marqué en-dessous des cases à remplir d'ailleurs.
- Code:
<img alt='prenom' src=lien-url />
L'important c'est de ne pas utiliser de guillemets ("). Pour une image que tu as redimensionné en 80*70px (par exemple, mon personnage Dalton ici), ça te donnerait ça :
- Code:
<img alt='Dalton' src=https://2img.net/r/hpimg15/pics/643132fidalton.png />
Fais gaffe parce que la zone de travail est très réduite. Je te conseille de remplir le lien sur un post-it ou sur notepad et d'ensuite la copier-coller dans la case. C'est plus sûr


















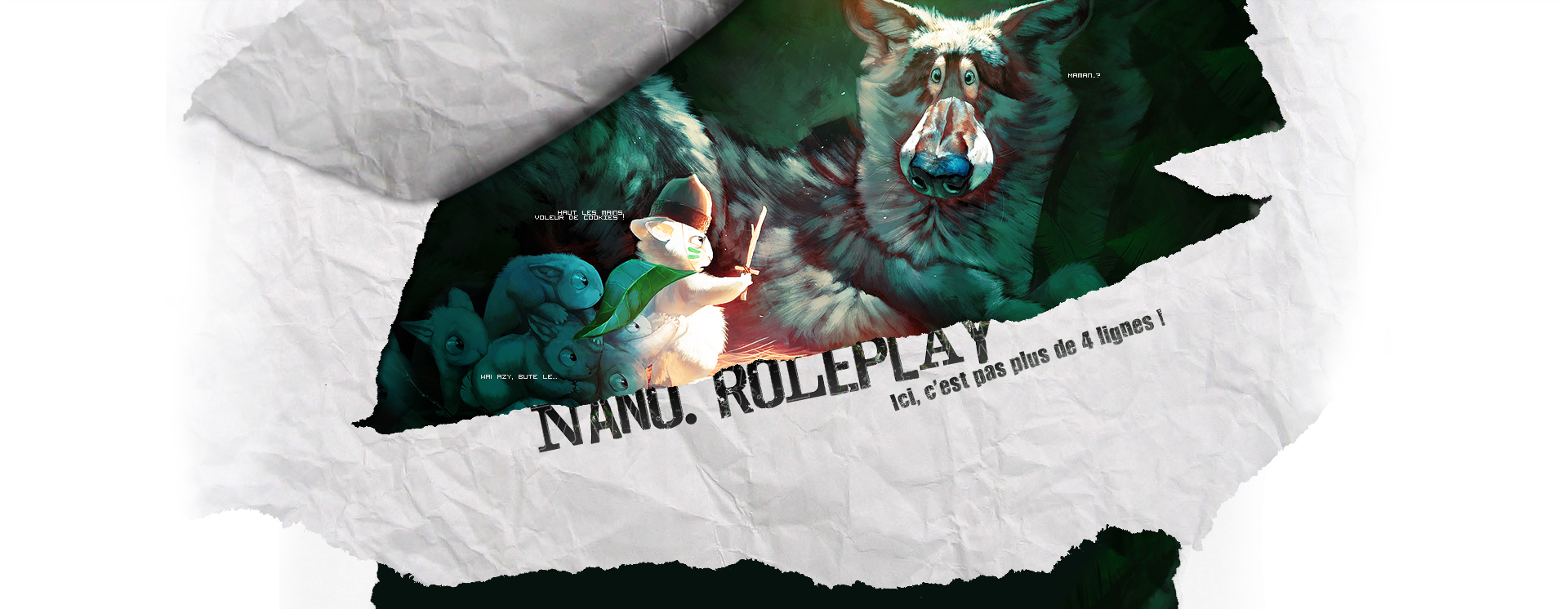






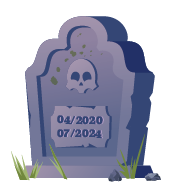



 En ligne
En ligne